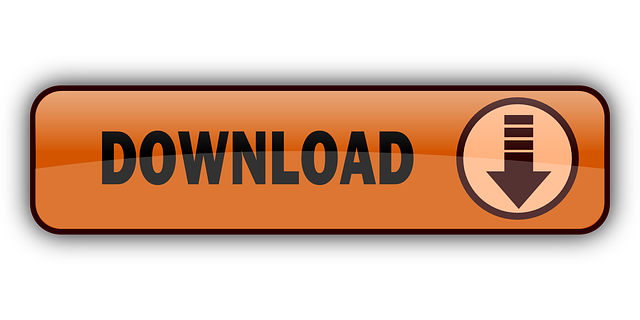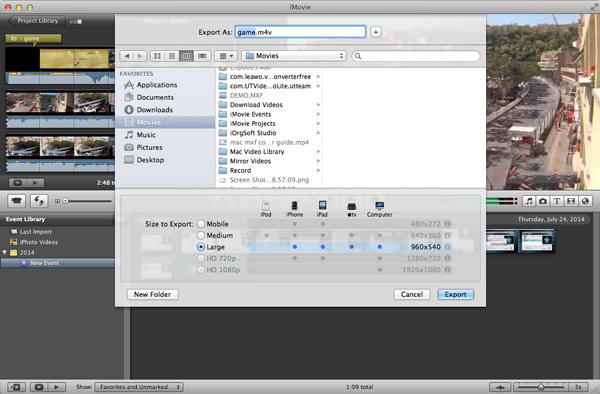
Update iMovie to the latest version 10.1.13. How to Host a Zoom Call for the First Time - Fun and Easy Online Connection - Duration: 12:29. Creative Life Center Recommended for you. Hello, I am unable to download iMovie on my macbook pro 2017, although my software is fully updated. Can't download iMovie although software is fully update? Posted by 2 hours ago. Can't download iMovie although software is fully update? Hello, I am unable to download iMovie on my macbook pro 2017, although my.
Have you ever experienced iMovie crashed a couple of times that you can't complete any of your work? It's not just the obvious physical examples but are the problem, iMovie may crashes on its own when you try to import or edit video clips and that is something you really don't want to ignore. Since more and more iMovie users complain the annoying issue that iMovie keeps crashing on MacOS, in this page, we'd like to list some reasons that caused iMovie crashing and share the easiest way to fix iMovie crash during importing and editing.
Why iMovie Keeps Crashing on MacOS (High Sierra Included)?

Actually, iMovie is an excellent video editor well-designed to allow users to import and edit video and photo files from a hard drive for Mac and iOS device(iPhone/Ipad/iPod). It is one of the most useful video editing tool that helps us customize our favorite videos. Since your iMovie keeps crashing on MacOS, here we go to dig deeper why iMovie keeps crashing. It can be summarized in several aspects:
1. iMovie project file got corrupted: Just trash the corrupted files and add the right ones.
2. Errors in iMovie Cache folder: Try to trash cache.mov and cache.plist; creating a new account and login; iMovie will create new error-free pref. and cache files.
3. Preferences are wrong
If these solutions mentioned above are not working, you can try the diagnostic procedure below. Restart your computer, and open iMovie while holding down the option and command keys. Then continue to select the delete preferences option in the resulting dialogue box to delete preferences.
The other way is to update to the latest iMovie version: the recent version for iMovie is released to resolve quite a few of issues and the most prominent point is to repair iMovie crashes after MacOS update. Please upgrade your current iMovie version into the latest version to see if it can remove the crash bug.
4. File codec problem
Apple claims that iMovie supports most commonly-used video codecs, including DV, MPEG-2, MPEG-4, H.264, AVCHD and AIC. However, not all files are friendly when working in iMovie. We can easily fixed the first three issues by ourselves, if your iMovie still keeps crashing, the problems must be result from the incompatible codec, which means that the some of the video clips you have imported are not supported by iMovie.
Just convert video files to an iMovie compatiable format. Pavtube iMedia Converter for Mac makes it an easy job, enabling you to encode iMovie project to AIC(Apple Intermediate Codec), which features high performance and quality, being less processor intensive to work with than other editing formats.
The Best Alternative Solution to Fix All iMovie Crashing Problems
Pavtube iMedia Converter for Mac (Review) is not only a tool to solve file codec problem, but also the best iMovie alternative to achieves all basic video editing like what iMovie does, such as trim or cut video to remove the unwanted parts, crop video to get off the black bars around the video frame, add video/image/transparent text watermark to video, change video color effect such as brightness, contrast or saturation or apply some rendering effects, remove/replace audio in video, add external srt/ass/ssa subtitles to video, and more. To some degree, it solves all iMovie crashing problems originated from various reasons.
[How to] Solve iMovie Keeps Crashing Problem with Pavtube iMedia Converter for Mac
Before everything to fix iMovie keeps crashing error, you need free download the iMovie alternative on your Macbook, Macbook Pro/Air, iMac etc. first.
And if you're running on Windows PCs, Pavtube Video Converter Ultimate allows you to edit videos on PCs like what iMovie does on MacOS.
Step 1: Load iMovie project to the programClick 'Add Video' icon to import video files, or 'Load Disc' icon to import Blu-ray or DVD disc to the program.
Step 2: Select output profile formatClick 'Format' bar, from its drop-down option, choose one of iMovie supported file formats such as MPEG-4, DV, HDV, MPEG-2, AVCHD. You can also select to output 'Apple Intermediate Codec(AIC)(*.mov)' to get a high performance and high quality editing workflow.
Games i can download for macbook pro free. Step 3: Customize video files
Click the Edit button on the main interface. And here we go to edit (trim, crop, add subtitle/watermark, rotate, subtitle etc.) your videos as you like:
You can also specify video/audio codecs, bitrates, frame rates, etc as you like by clicking Settings button.
Step 4: Begin the conversion process
After all the setting is completed, go back to the main interface, hit right-bottom 'Convert' button to start converting your video files to iMovie supported formats or codec.
When the conversion is finished, click 'Open Output Folder' icon on the main interface to pop out the folder with converted files, then all iMovie crashing problems will fall away.
Edit in iMovie on iPhone or iPad
After you add video clips and photos to the timeline of your project, you can make a clip longer or shorter, change the sequence of clips, or split a clip into two separate clips.
Make a clip shorter or longer
You can trim a video clip or a photo so it appears for a shorter or longer period of time in your project.

Update iMovie to the latest version 10.1.13. How to Host a Zoom Call for the First Time - Fun and Easy Online Connection - Duration: 12:29. Creative Life Center Recommended for you. Hello, I am unable to download iMovie on my macbook pro 2017, although my software is fully updated. Can't download iMovie although software is fully update? Posted by 2 hours ago. Can't download iMovie although software is fully update? Hello, I am unable to download iMovie on my macbook pro 2017, although my.
Have you ever experienced iMovie crashed a couple of times that you can't complete any of your work? It's not just the obvious physical examples but are the problem, iMovie may crashes on its own when you try to import or edit video clips and that is something you really don't want to ignore. Since more and more iMovie users complain the annoying issue that iMovie keeps crashing on MacOS, in this page, we'd like to list some reasons that caused iMovie crashing and share the easiest way to fix iMovie crash during importing and editing.
Why iMovie Keeps Crashing on MacOS (High Sierra Included)?
Actually, iMovie is an excellent video editor well-designed to allow users to import and edit video and photo files from a hard drive for Mac and iOS device(iPhone/Ipad/iPod). It is one of the most useful video editing tool that helps us customize our favorite videos. Since your iMovie keeps crashing on MacOS, here we go to dig deeper why iMovie keeps crashing. It can be summarized in several aspects:
1. iMovie project file got corrupted: Just trash the corrupted files and add the right ones.
2. Errors in iMovie Cache folder: Try to trash cache.mov and cache.plist; creating a new account and login; iMovie will create new error-free pref. and cache files.
3. Preferences are wrong
If these solutions mentioned above are not working, you can try the diagnostic procedure below. Restart your computer, and open iMovie while holding down the option and command keys. Then continue to select the delete preferences option in the resulting dialogue box to delete preferences.
The other way is to update to the latest iMovie version: the recent version for iMovie is released to resolve quite a few of issues and the most prominent point is to repair iMovie crashes after MacOS update. Please upgrade your current iMovie version into the latest version to see if it can remove the crash bug.
4. File codec problem
Apple claims that iMovie supports most commonly-used video codecs, including DV, MPEG-2, MPEG-4, H.264, AVCHD and AIC. However, not all files are friendly when working in iMovie. We can easily fixed the first three issues by ourselves, if your iMovie still keeps crashing, the problems must be result from the incompatible codec, which means that the some of the video clips you have imported are not supported by iMovie.
Just convert video files to an iMovie compatiable format. Pavtube iMedia Converter for Mac makes it an easy job, enabling you to encode iMovie project to AIC(Apple Intermediate Codec), which features high performance and quality, being less processor intensive to work with than other editing formats.
The Best Alternative Solution to Fix All iMovie Crashing Problems
Pavtube iMedia Converter for Mac (Review) is not only a tool to solve file codec problem, but also the best iMovie alternative to achieves all basic video editing like what iMovie does, such as trim or cut video to remove the unwanted parts, crop video to get off the black bars around the video frame, add video/image/transparent text watermark to video, change video color effect such as brightness, contrast or saturation or apply some rendering effects, remove/replace audio in video, add external srt/ass/ssa subtitles to video, and more. To some degree, it solves all iMovie crashing problems originated from various reasons.
[How to] Solve iMovie Keeps Crashing Problem with Pavtube iMedia Converter for Mac
Before everything to fix iMovie keeps crashing error, you need free download the iMovie alternative on your Macbook, Macbook Pro/Air, iMac etc. first.
And if you're running on Windows PCs, Pavtube Video Converter Ultimate allows you to edit videos on PCs like what iMovie does on MacOS.
Step 1: Load iMovie project to the programClick 'Add Video' icon to import video files, or 'Load Disc' icon to import Blu-ray or DVD disc to the program.
Step 2: Select output profile formatClick 'Format' bar, from its drop-down option, choose one of iMovie supported file formats such as MPEG-4, DV, HDV, MPEG-2, AVCHD. You can also select to output 'Apple Intermediate Codec(AIC)(*.mov)' to get a high performance and high quality editing workflow.
Games i can download for macbook pro free. Step 3: Customize video files
Click the Edit button on the main interface. And here we go to edit (trim, crop, add subtitle/watermark, rotate, subtitle etc.) your videos as you like:
You can also specify video/audio codecs, bitrates, frame rates, etc as you like by clicking Settings button.
Step 4: Begin the conversion process
After all the setting is completed, go back to the main interface, hit right-bottom 'Convert' button to start converting your video files to iMovie supported formats or codec.
When the conversion is finished, click 'Open Output Folder' icon on the main interface to pop out the folder with converted files, then all iMovie crashing problems will fall away.
Edit in iMovie on iPhone or iPad
After you add video clips and photos to the timeline of your project, you can make a clip longer or shorter, change the sequence of clips, or split a clip into two separate clips.
Make a clip shorter or longer
You can trim a video clip or a photo so it appears for a shorter or longer period of time in your project.
- With your project open, tap the video clip or photo in the timeline. A yellow highlight appears around the selected clip.
- To zoom in on the clip, pinch open in the center of the timeline. When you zoom in, you can see more detail in the clip, which can make it easier to edit.
- Drag the beginning or end of the clip to make the clip shorter or longer:
- To make the clip longer, drag the edge of the clip away from the center of the clip.
- To make the clip shorter, drag the edge of the clip towards the center of the clip.
If you can't drag the edge of the clip, there might not be additional video at the beginning or end of that clip. For example, if you added a video clip that's 20 seconds long, you can't make it longer than 20 seconds. It might also mean the clip is at the shortest length allowed by iMovie, which is 0.3 seconds. If you still want to change the duration of a clip, you can try slowing down or speeding up the clip.
Change the sequence of clips
You can change the sequence of clips in the timeline to change when a particular clip appears in your movie. With your project open, touch and hold the video clip or photo in the timeline until it rises off the timeline, then drag and release where you'd like the clip to appear in your project.
Split a clip into two separate clips
When you split a clip, you can adjust the duration of each section, remove unwanted sections, or add different titles to each section.
- Scroll in the timeline to position the playhead (the white line) where you want to split the clip.
- If necessary, pinch open in the center of the timeline to zoom in on the clip.
- Tap the clip, tap the actions button , then tap Split. Or tap the clip, then swipe down over the playhead on the clip, as if you were slicing through the clip with your finger.
iMovie places a None transition (also known as a cut) between the two newly created clips. You can change this transition to a cross-dissolve or other transition.
Edit in iMovie on Mac
After you add video clips and photos to the timeline of your project, you can make a clip longer or shorter, change the sequence of clips, or split a clip into two separate clips.
Make a clip shorter or longer
I Can T Download Imovie On My Macbook Pro
You can trim a video clip or a photo so it appears for a shorter or longer period of time in your movie.
- With your project open, scroll the timeline to locate the clip you want to trim.
- To zoom in on the clip, choose View > Zoom In, or press Command–Plus sign (+) or pinch the trackpad. When you zoom in, you can see more detail in the clip, which can make it easier to edit.
- In the timeline, hover your pointer over the beginning or end of the clip that you want to trim until your pointer becomes the clip trim tool . The arrows indicate which directions you can trim the clip:
- To make the clip longer, drag the edge of the clip away from the center of the clip.
- To make the clip shorter, drag the edge of the clip toward the center of the clip.
If you can't drag the edge of the clip, it means there is no additional video at the beginning or end of that clip. For example, if you added a video clip that's 20 seconds long, you can't make it longer than 20 seconds. It might also mean the clip is at the shortest length allowed by iMovie, which is 0.1 seconds. If you still want to change the duration of a clip, try slowing down or speeding up the clip
Add or remove frames with the clip trimmer
For more precise editing, you can use the clip trimmer to add or remove individual frames from a video clip. You can also see how much of your clip is being used in your movie.
- In the timeline, select the clip you want to trim.
- Choose Window > Show Clip Trimmer. The selected clip appears in the clip trimmer, above the timeline. The part of the clip that is visible in your movie appears between the two white lines, and the parts of your clip that don't appear in your movie are dimmed and outside the white lines.
- Hover your pointer over the line at the beginning or end of the clip until the clip trim tool appears, then make the clip longer or shorter:
- To make the clip longer by adding frames, drag away from the center of the clip.
- To make the clip shorter by removing frames, drag toward the center of the clip.
You can use a different portion of the same clip while maintaining its length in the project: Malwarebytes for mac 10.6.8.
- In the clip trimmer, hover your pointer over the clip until the clip trimmer tool appears.
- Drag the selected portion of the clip left or right.
- To close the clip trimmer, Press Return.
Change the sequence of clips
You can change the sequence of clips in the timeline to change when a particular clip appears in your movie. With your project open, click the video clip or photo in the timeline, then drag the clip left or right depending on where you want the clip to appear in your movie:
- If you want the clip to appear earlier, drag the video clip to the left, then release.
- If you want the clip to appear later, drag the video clip to the right, then release.
You can also move multiple clips at once:
- Hold the Command key as you click each clip you want to select, drag a selection rectangle around the clips, or hold the Shift key as you click each clip.
- Drag the clips to a new location in the timeline.
Split a clip into two separate clips
Can't Download Imovie On Macbook Pro Laptop
When you split a clip, you can adjust the duration of each section, remove unwanted sections, or add different titles to each section.
How To Download Imovie On Macbook Pro 2011
- Scroll in the timeline to position the playhead (the white line) where you want to split the clip.
- If necessary, choose View > Zoom In or press Command–Plus sign (+) to zoom in on the clip.
- To split the clip, choose Modify > Split Clip or press Command–B .
After you split the clip, add a transition like a cross-dissolve between the clips.